In this post, we will look into how we can store and share files, with ourselves, with others, but also with our ATP Database, we set up earlier. The Oracle Cloud provides for this purpose Object Storage, and we get 20GB for free forever. This storage is also being used when you want to make backups of the database, and use Datapump to export and import data. In the previous blog post, when you followed the installation of the on-premises version of AOP, you actually connected to my Object Storage as the AOP zip file is on it.
Now we know the purpose of this Object Storage, let's get started to set it up.
Log in to the Oracle Cloud and navigate in the menu to Object Storage:
You arrive at the screen where you have to pick a compartment in the dropdown on the left. Compartments are used to organize your resources.
After selecting my compartment "dimi (root)", we get an overview of Buckets and we can create a new one by clicking on the Create Bucket button:
In the Create Bucket screen, you enter a name and the type of storage you want to add in that bucket.
First, we create an archive bucket, in which to store backups of our database:
In the next screen we create a standard bucket to share files with others:
We can now see we have two buckets: apexofficeprint (standad storage) and backups (archive storage). Note the 3 dots on the right of the bucket, which give you the ability to view details or perform some other actions:
As I wanted to share the AOP zip file in my object storage, in the menu I click the Edit Visibility link to make the bucket accessible for everybody (public).
Next, we will add a file to the bucket. Click the View Bucket Details:
We get the details of the Bucket and see an overview of the Objects in this Bucket:
Click the Upload Objects button:
Drag a file in the Drop files area and hit the Upload Objects button:
We arrive back in the overview screen:
Just like in the Buckets overview, in the Objects Overview next to the objects you have the 3 dots on the right to perform actions on the object:
Click the View Object Details and you find next to some info, the URL where your object is accessible from:
So to conclude, an Object Storage exists out of Buckets which live in a certain Compartment and a Bucket exists out of Objects. (Object Storage => Compartments => Buckets => Objects)
Above we used the Oracle Cloud website to work with our Object Storage, but I'm also interested to do this from the command line. For example, we automated our build process when we make a new release of APEX Office Print. In the final step, we want to upload the new zip file to the cloud. When we can do everything from the command line, we can script and automate it.
You can follow the documentation on how to install the Command Line Interface (CLI).
I did the following on OSX (from Terminal) to install CLI:
bash -c "$(curl -L https://raw.githubusercontent.com/oracle/oci-cli/master/scripts/install/install.sh)"
The install script asked a few questions (where to install etc.) but I used all defaults and at the end, all was installed fine and I got the following screen:
At the end I moved everything from the bin directory in my default directory, so it's easier to call the CLI:
mv bin/* .
Next, configure CLI. We have to let the CLI know who we are. This is done by creating a config file and specifying the user CLI can connect as. Here we go:
./oci setup keys
Go to the Oracle Cloud website and set up a User based on the keys you created with CLI.
Go to Identity - Users in the menu and click the Create User button:
Enter a new user, as I wanted to create a user-specific for CLI I called it cliUser. Note that the email address you provide needs to be unique. I initially used the same email, but that didn't work.
Now we will need to add the key to this user. Click the View User Details button in the action menu of the user:
Click the Add Public Key button:
And copy the content of the ~/.oci/oci_api_key_public.pem file:
Next, we want to give this user Administrator privileges. To do so, go to Groups:
Click the Add User to Group button:
Select Administrators and hit the Add button:
Now, this user is all set to work with the Command Line Interface (CLI):
We will now configure the CLI to connect as the cliUser we just created.
In your terminal run in your home directory:
./oci setup config
The user OCID, go to Identity > Users and the details of the user. Next to OCID click the Copy link:
The tenancy OCID you find in Administration > Tenancy Details:
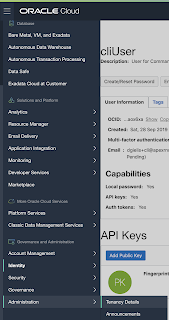
The location you find when you scroll down in the Regions section of the Tenancy screen. Yours will be highlighted in green.
The final question of the wizard is if you want to create a new RSA key, answer No and point to the file (and not the directory like I first did). This is how it looks like after answering the questions:
cat .oci/config
Before we can run the command, we have to know the OCI of the Compartment. Here're the steps to get to that. Identity > Compartments:
In the Details you find the OCI:
Now that we have everything we need, we can run the command to create a bucket called clibucket:
./oci os bucket create -c ocid1.tenancy.oc1..aaaaaaaakmf6mlauyaqmkkcikiuu2ckmklhffxf2weheu3qtfnsvcuzfuiuq --name clibucket
On success, we get a JSON back with the details of the bucket. If it errors, you will get an error back with details in JSON format.
Just to make sure the bucket is there, go to the Oracle Cloud website and check if you see the bucket we created with CLI:
To add an object to the bucket, you can do:
./oci os object put -bn clibucket --file test1.txt
Other commands I use more frequently:
# Get a list of the objects:
./oci os object list -bn clibucket
# Download a file called test1.txt and save it on your system as test2.txt
./oci os object get -bn clibucket --file test2.txt --name test1.txt
A useful resource to know which commands the CLI understands is in this documentation.
I did the above as an administrator, but if you want to read more about restricted use, you can read about that in Lawrence Gabriel's blog post.
I believe now you have a good understanding of the Object Storage and how to work with it through the website or through CLI. One of the reasons I mentioned was to use the Object Storage as a place for backups... let's look into that now.
When we go to our Autonomous Database, select your database and go into details. In the Resources section you find a link Backups:
Normally backups are automatically taken in ATP, but you can also create a manual backup:
When you create a manual backup, you have to specify the Object Storage bucket you want the backup to be saved in. But, when I tried to create a manual backup it told me that this option is not available in the Always Free Tier. Also, it says that restore is not possible, so not sure what happens when you want to restore an automated taken backup... for now, I'm not relying on those backups, in my next blog post I will tell you what I do for backups.
In the next blog post of this series, I will walk you how to use the Object Storage with the ATP Oracle Database to export and import data.



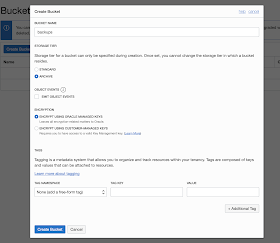




































Object storage isn't free, right? With a monthly flez we are paying 3 ct per GB as an OCI customer.
ReplyDeleteHi Edwin,
ReplyDeleteYou get actually 20GB for free - always and forever :)
Dimitri
Hi Dimitri
ReplyDeleteDo you know if you can use the Object Storage to create a database directory (CREATE DIRECTORY)?
I found the solution to get files from the db directory to the object storage. It's a two step process:
ReplyDeletehttps://docs.oracle.com/en/cloud/paas/atp-cloud/atpug/put-get-object-directory.html#GUID-7E6472F5-5256-4D18-B262-469D012437FC
Hi Dimitri,
ReplyDeletethanks for your explanations in all the different chapters - now I understand... I was almost lost reading the ORCL documentation
https://blogs.oracle.com/datawarehousing/loading-data-into-autonomous-data-warehouse-using-datapump
especially when it comes to credentials etc. - I have a data_pump export in place in a bucket already... and I am eager to know how this can be imported... using scripting is not a comfortable way nowadays...
So I keep patient and wait for you!
thks vm
Bernhard
So Nice Article with clear steps , Thanks a lot for sharing :)
ReplyDelete